想用Tomcat作为服务器,必须分以下两步。首先要配置好JDK的环境变量,再去下载Tomcat的压缩包。
一,下载、安装JDK,并且配置好环境变量。
1,下载地址:
http://www.oracle.com/technetwork/java/javase/downloads/jdk8-downloads-2133151.html2,先接受协议,再根据自己的电脑下载相应的JDK版本
3,默认安装就行了。
4,配置环境变量。找到安装路径,默认安装的一般都是在这个路径下
C:\Program Files\Java\jdk1.8.0_77
5,进入环境变量的。右键点击计算机图标,选择“属性”,再点击“高级系统设置”,“环境变量”,直接在下面的系统变量中点击“新建”,新建JAVA_HOME、CLASSPATH这两个项,最后在path中添加上去就完成了。
新建JAVA_HOME,变量值直接复制安装路径过来就可以了,我的路径是C:\Program Files\Java\jdk1.8.0_77,再按确定
新建CLASSPATH,变量值 .;%JAVA_HOME%\lib;%JAVA_HOME%\lib\tools.jar,注意前面有个点的
将这两个变量加到path里面,直接在后面添加 ;%JAVA_HOME%\bin;%JAVA_HOME%\jre\bin,注意前面要有个分号“;”
再按两个确定就搞掂,要是没确定就关闭了;苦逼,又得重新来一次
6,这两个变量配置好了,到时直接可以在控制台编译运行Java文件,运行cmd查看Java环境是否配好。
- 输入javac,按回车键,出现下面这些说明编译环境配好了。
- 再输入java,按回车键,出现下面这些,说明运行环境也好了。
- 输入javac,按回车键,出现下面这些说明编译环境配好了。
通过上面输入 javac 和 java 命令的控制台输出,说明你的环境变量已经配置成功了。
二,下载Tomcat的压缩包,放在一个没有中文命名的路径下。下面是我下载好的了
1,下载地址:http://tomcat.apache.org/,再选择你要的版本,下载完直接解压就能用了,因为我们已经配置JDK的环境。
2,win版本的直接打开压缩包下面,bin目录里面的startup.bat文件,双击运行。就会出现这样的界面,说明你的Tomcat已经成功跑起来了。为你自己鼓掌一下。yes
提示:如果是一闪而过,一般情况下是环境变量没配好才出现这样的状况。3,能跑起来了,那就了解一下Tomcat下面的文件夹
- bin:主要是开启、改变Tomcat的命令
- conf:存放一些配置文件
- lib:存放一些库文件,就是一些jar包
- logs:存放运行产生的日志文件
- temp:保存运行的时产生一些临时文件
- webapps:部署要运行的应用,就存放这个目录下
- work:运行过程产生的class文件
4,在浏览器上打开Tomcat的页面。先查看启动时的端口号,conf目录下面的server.xml文件,用记事本打开,滚动到下面这个位置,8181就是我的Tomcat的端口号了。当然这些是可以修改的,不过要防止和其他应用的端口发生冲突,尽量使用1024以上的。
双击bin目录下的start.bat文件,开启Tomcat,再在直接浏览器上输入http://localhost:8181/,这里8181的端口号要改成你在server.xml文件下设置的一致才行。
我运行的 http://localhost:8181/看到的运行界面就是下面这样的。
6,要想进入登陆管理界面,就要设置用户名和密码,如何查看和设置呢?
在conf目录下的tomcat-users.xml文件里面,用记事本打开这个文件;找到下面这个位置,加上这几句代码
7,然后保存,重新打开Tomcat,刷新localhost界面,再输入你自己设定好的用户名和密码就OK了。
8,剩下就是web文件的部署。有两种方法,1,控制台部署;2,自己手动修改server.xml文件部署。具体不细说了,自己再去了解一下。
这是控制台部署的,登陆后拉下点,就能看到了。
JDK和Tomcat的介绍到这里就完了。
俗话说:欲善其工,必须利其器。这里只是教你使用开发工具,具体的工作能力就要自己努力去提高了。学习,总结,分享;这就是一个比较不错的学习方案。








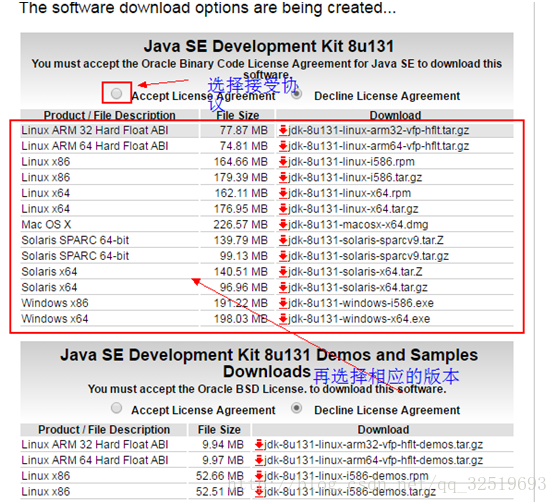

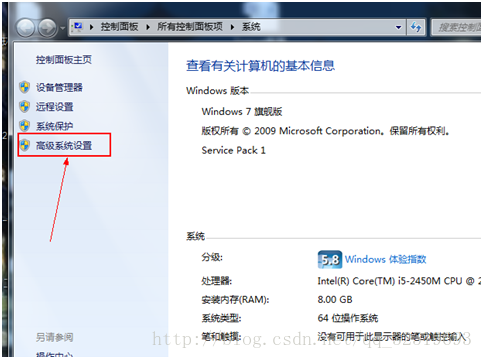
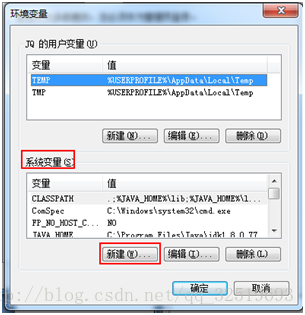
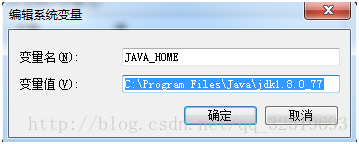
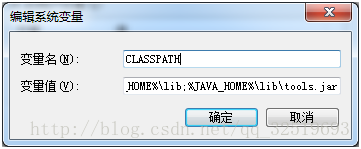
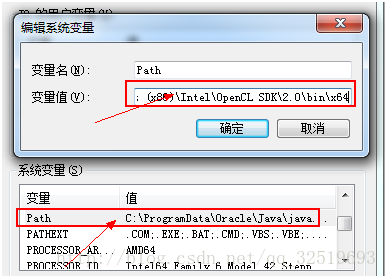
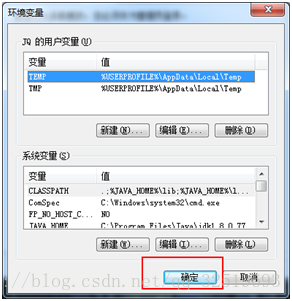
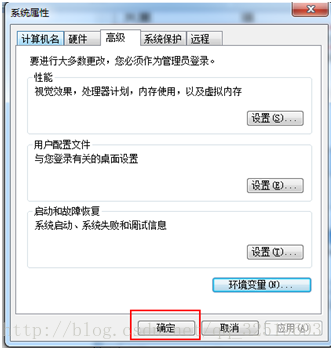
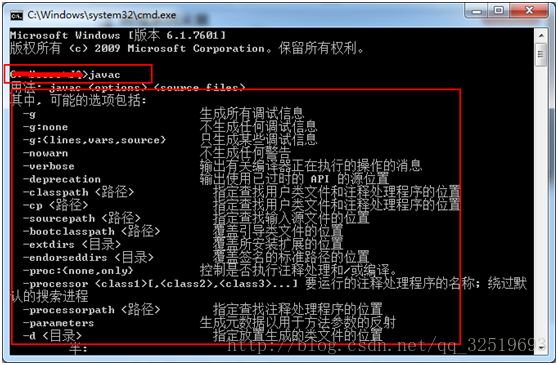
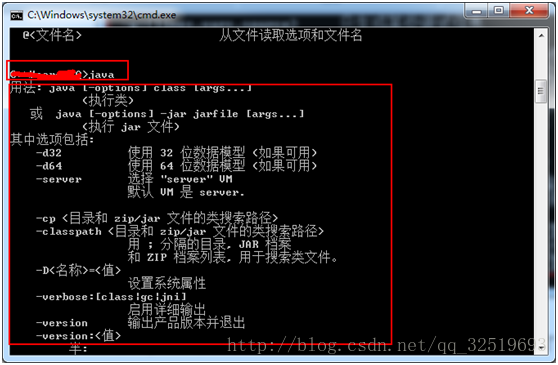
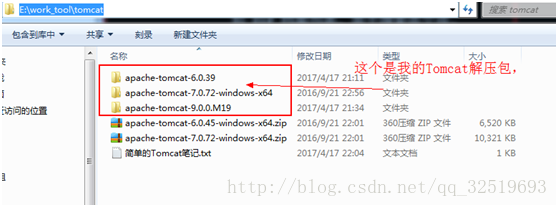
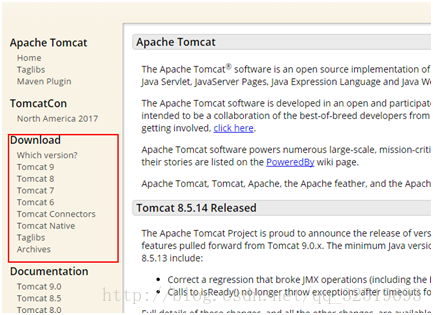
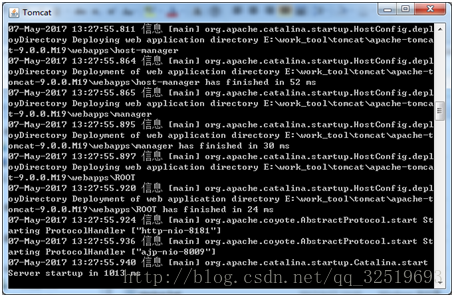
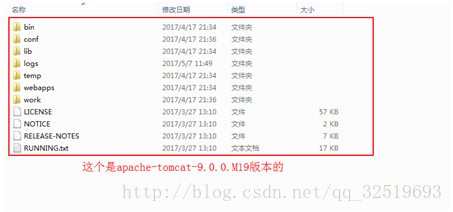

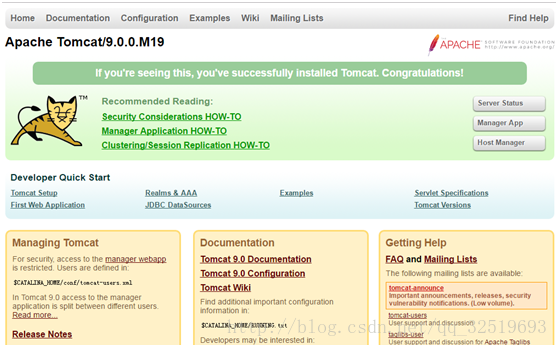
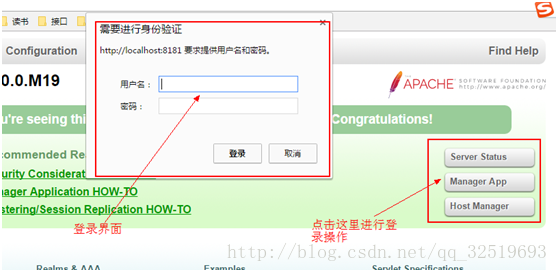
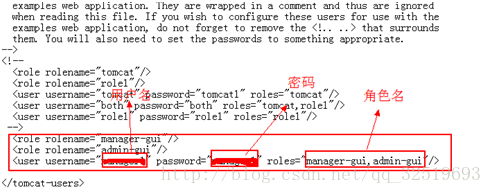
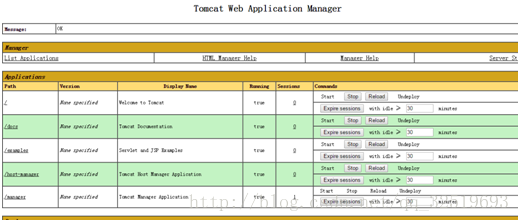
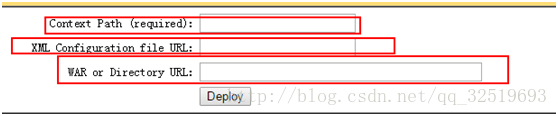













 4910
4910











 被折叠的 条评论
为什么被折叠?
被折叠的 条评论
为什么被折叠?








